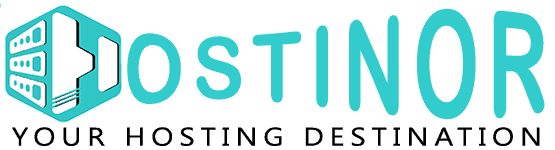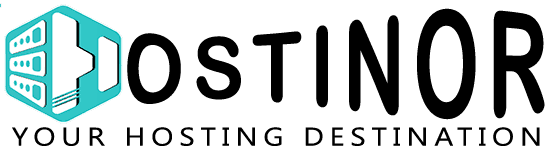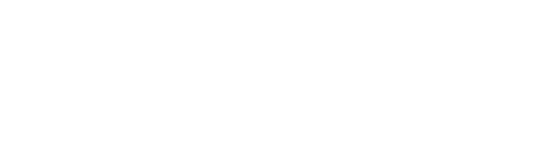How to Migrate Your Website from One cPanel to Another
There are lots of reasons why people decide to move their websites from one web hosting provider to another and those reasons include the following:
- Lack of features and functionality
- Price increase
- Disturbing upselling tactics by provider
- Poor customer service
- Reliability issues
The bottom line is that if you are not happy with your web hosting provider anymore then the most logical thing to do is to transfer to one that can meet your needs and expectations.
How to Migrate Your Website
If you have decided that you need to transfer your website to another web hosting provider then what you need to do is to move all your files to the new server.
You can easily accomplish this by creating a backup of all your files from your old server by using the cPanel backup tool. This tool automatically saves all your present files and settings, so that you can easily transfer it to your new server through the Restore feature of the cPanel backup tool.
Note: after creating a backup of all your files and settings and then restoring them to the new server using the cPanel backup tool, you still need to get the domain server settings from the domain registrar in order to finish the transfer.
Manual Website Migration
Now, if you have multiple websites and you just need to transfer one of those sites to another web-hosting provider then, unfortunately, the cPanel backup and restore option will not work and you need to do the website migration manually.
To perform the website migration manually, you need to follow the instructions given below.
Step 1: Backup the files of the website that you need to transfer to another hosting provider.
You can do this by downloading the website folder using cPanel’s File manager feature or you can also use an FTP service to download it.
Step 2: Export the files to a secure location.
You can use phpMyAdmin and ask the help of your new web hosting provider to achieve this task.
Step 3: Set up the domain name of the website that you are migrating and create a new database on the new hosting account.
Step 4: Import your old database to the one that you have created on your new hosting account.
Step 5: Upload the backup files that you have downloaded to the new hosting account.
You can do this by using the cPanel file manager feature of your new hosting account or you can use FileZilla to transfer it.
Step 6: Update the settings of your name server with the domain registrar.
Step 7: Review your site settings and check if all plugins were installed correctly.
Step 8: Delete all the data of the website that you are migrating from your previous hosting account.
Congratulations! You have successfully migrated your website from one cPanel to another.